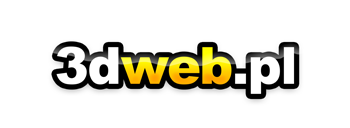
|

|
Obróbka zdjęć, Retusz fotografii, Obróbka zdjęć - Photoshop, Retusz fotografii w Photoshopie, Obróbka zdjęć do sklepu, Retusz zdjęć modelki w Photoshopie, Portfolio Retusz, Obróbka i szparowanie zdjęć, Zlecenia, Usługi
Obróbka zdjęć, Retusz fotografii, Obróbka zdjęć - Photoshop, Retusz fotografii w Photoshopie, Obróbka zdjęć do sklepu, Retusz zdjęć modelki w Photoshopie, Portfolio Retusz, Obróbka i szparowanie zdjęć, Zlecenia, UsługiRetusz zdjęć twarzy i sylwetki- Propozycja retuszu sylwetki i twarzy dla początkujących lub zawodowych modelek, aktorów, muzyków oraz dla osób prywatnych, dla wszystkich, którzy chcą udoskonalić swój wizerunek na fotografiach, którzy potrzebują fachowo wyretuszowanych zdjęć do reklamy, do druku, na strony internetowe lub gdy pragniesz je zaprezentować na naszej klasie lub facebooku. Jeśli potrzebujesz fachowej edycji i retuszu zdjęć to przyślij nam swoje fotografie. W ramach usługi retuszu zdjęć twarzy i sylwetki oferujemy- poprawę wyglądu twarzy poprzez zaawansowany retusz zmarszczek z zachowaniem naturalnej tekstury skóry, retusz pieprzyków, siniaków, blizn, wyprysków, zmian trądzikowych, zaczerwień, cieni pod oczami, ubytków w skórze z zachowaniem tekstury skóry twarzy, usunięcie włosów zasłaniających twarz, powiększenie, wyostrzenie oraz podkreślenie oczu i ich koloru oczu oraz makijażu, retusz czerwonych naczynek, zagęszczenie i wydłużenie rzęs, uwydatnienie i wygładzenie ust, retusz błyszczących partii skóry. W ramach retuszu zdjęcia zapewniamy również korekcję nierównych lub brakujących zębów oraz ich wybielenie, retusz wydatnego nosa lub podbródka, wyszczuplenie i podniesienie policzków, wymodelowanie kształtu twarzy, zagęszczenie i wydłużenie włosów, zmianę koloru fryzury, dodanie nowych kosmyków, wygładzenie i retusz skóry dekoltu, zamaskowanie okolic pach i bikini, wyszczuplenie ramion, usunięcie obwisłej skóry ramion, poprawę kształtu i wyglądu piersi oraz ich powiększenie, odchudzenie talii, retusz brzucha. W ramach retuszu zdjęcia zapewniamy również wysmuklenie ud i bioder, retusz skóry na nogach- zamaskowanie popękanych naczynek- pajączków, siniaków, zaczerwień, zbędnego owłosienia, cellulitu- pomarańczowej skórki, usunięcie tatuaży i piercing`u. W ramach retuszu zdjęć twarzy i sylwetki zapewniamy też wycięcie osoby z tła z precyzyjnym szparowaniem włosów za pomocą kanałów barw i piórka, podmianę tła fotografii na piękne plenery lub neutralne, zwiększenie saturacji i kontrastu zdjęcia, wyostrzenie zdjęcia, dodanie atrakcyjnych elementów dekoracyjnych lub zastosowanie efektów photoshop poprawiających wygląd retuszowanego zdjęcia. Retusz zdjęć twarzy i sylwetki sprawi, że Twoja sylwetka zyska nienaganne, zmysłowe kształty, twarz będzie urzekać piękną skórą i magnetycznym spojrzeniem a Twoje fotografie będą zachwycać i przyciągać wzrok. Retusz zdjęć ślubnych- Jeśli pragniesz by Twoje ślubne fotografie na zawsze zatrzymały wyjątkową i niepowtarzalną atmosferę z dnia Twojego ślubu, by zatrzymać na zdjęciach wyjątkowość tych chwil na długie lata, dla siebie i jako prezent dla rodziny to prześlij nam swoje zdjęcia do retuszu. W ramach usługi retuszu zdjęć ślubnych oferujemy- zaawansowany i subtelny retusz twarzy panny młodej oraz pana młodego, retusz zmarszczek, krostek, cieni, zaczerwień, worków pod oczami, wyostrzenie oczu, likwidację efektu "czerwonych oczu" na fotografii, wyszczuplenie policzków, retusz zbyt dużego podbródka, retusz kształtu i wielkości nosa, retusz kształtu, wyglądu i koloru uzębienia, poprawę wyglądu fryzury, zagęszczenie włosów, usunięcie niepotrzebnych kosmyków, poprawę kolorystyki włosów panny młodej, retusz łysiny lub zarostu pana młodego, wygładzenie sukni ślubnej panny młodej na zdjęciu, wyszczuplenie tali, poprawę wyglądu dekoltu, retusz nieatrakcyjnych partii ciała i zbędnego owłosienia, poprawę lub dodanie różnych elementów biżuterii, kwiatów itp. W ramach retuszu zdjęć ślubnych oferujemy również wycięcie pary małżeńskiej z tła zdjęcia, szparowanie włosów, podmianę tła zdjęcia na bardziej atrakcyjne np. ogród, park, pejzaż lub inny wymarzony krajobraz, usunięcie z tła fotografii niepotrzebnych osób lub detali, fotomontaż brakujących lub zaszumionych fragmentów na zdjęciu, wyrównanie kolorystyki fotografii. W ramach usługi retuszu zdjęć ślubnych zapewniamy również wyostrzenie zdjęcia, dodanie atrakcyjnych efektów i elementów dekoracyjnych na retuszowane zdjęcie, dodanie ramki do retuszowanej fotografii, przerobienie zdjęć na retro, high key, low key, sepia, czarno-białe itp lub dodanie innych wymaganych efektów z photoshop by zdjęcia ślubne stały się piękną pamiątką. Oferujemy też skanowanie zdjęć, przygotowanie zdjęć do druku oraz wydruk odbitek do albumu ślubnego. Obróbka zdjęć do portfolio- Jeśli dopiero budujesz swoje portfolio lub jesteś już zawodową modelką, aktorką, tancerką, modelem, muzykiem i potrzebujesz, żeby fotografie zostały profesjonalnie poprawione i wyretuszowane, tak by mogły w pełni oddawać Twoją urodę lub jesteś osobą prywatną, która potrzebuje poprawienia swoich fotografii aby mieć piękną pamiątkę z imprezy, balu, wakacji, ślubu, wesela czy też innych uroczystości lub gdy pragniesz je zaprezentować na nk naszej klasie lub facebooku to prześlij nam swoje zdjęcia do retuszu. W ramach obróbki zdjęć do portfolio oferujemy dokładny retusz twarzy z zachowaniem naturalnego wyglądu i faktury skóry, retusz głębokich zmarszczek i bruzd, retusz zwiotczeń i opadających fragmentów skóry, powiększenie i wyostrzenie oczu, zamiana koloru tęczówek, podniesienie opadających kącików ust i oczu, retusz worków i cieni pod oczami, usunięcie popękanych naczynek w kącikach oczu i policzkach, pogrubienie i wydłużenie rzęs, zagęszczenie i poprawienie łuku brwi, retusz kształtu nosa- zwężenie, zmniejszenie, wyprostowanie lub usunięcie garbka na nosie, uwypuklenie, wygładzenie, pokolorowanie ust oraz dodanie efektu połysku, retusz zmarszczek mimicznych, na czole i w okolicach ust, poprawienie zębów- wyprostowanie, wybielenie, uzupełnienie ubytków, dodanie połysku, zamaskowanie błyszczącej skóry na policzkach i twarzy, zagęszczenie i wydłużenie włosów, dodanie pasemek lub zamiana koloru fryzury, profesjonalne wycinanie włosów z tła, poprawienie kształtu twarzy, usunięcie podwójnego podbródka. W ramach obróbki zdjęć do portfolio zapewniamy też retusz sylwetki, retusz biustu- wymodelowanie atrakcyjnego kształtu oraz powiększenie lub podniesienie, odchudzenie wybranych partii ciała- zamaskowanie brzuszka, retusz fałd na udach i biodrach, wymodelowanie pośladków, wysmuklenie brzucha, ud i bioder, wygładzenie skóry na brzuchu, retusz żylaków, pajączków, skórki pomarańczowej tzw. cellulitu, zamaskowanie tatuaży, blizn, pieprzyków, siniaków, usunięcie nadmiaru owłosienia na nogach i w okolicach bikini oraz pach, retusz zgrubień i spękanej skóry, nadanie skórze jej ładnego kolorytu opalenizny oraz połysku. W ramach obróbki zdjęć do portfolio zapewniamy również profesjonalne wycięcie postaci ze zdjęcia a oraz dodanie atrakcyjnego tła, tak by fotografia w pełni oddawała niepowtarzalny urok i oryginalną urodę fotografowanych osób. Obróbka zdjęć biżuterii- Jeśli chcesz by Twoja biżuteria lub inne wyroby jubilerskie prezentowały się na zdjęciach jak najefektowniej, by przyciągały wzrok olśniewającymi kamieniami i niezrównaną ornamentyką, by odznaczały się pięknym wykończeniem detali i szlachetnym wyglądem srebra lub złota, by wyróżniały się na tle innych swoim fascynującym wyglądem, to prześlij nam swoje zdjęcia do retuszu. W ramach usługi obróbki zdjęć biżuterii oferujemy- obróbkę i szparowanie różnych rodzajów biżuterii np pierścionków, łańcuszków, bransoletek, kolczyków, zegarków i innych akcesoriów jubilerskich dla sklepów internetowych, allegro,* na potrzeby druku, folderów, katalogów reklamowych, bilbordów itp. Oferujemy profesjonalne ręczne wycinanie/ szparowanie biżuterii z tła fotografii z zachowaniem wszystkich najdrobniejszych detali i ornamentów, retusz niepożądanych odbić na powierzchni metalu lub kamieni, dokładne wyrównanie kształtu biżuterii, retusz różnych zabrudzeń, uszkodzeń, pęknięć, zadrapań, kurzu na biżuterii, wyrównanie refleksów i cieni biżuterii, maskowanie niepotrzebnych detali ze zdjęcia, wygładzenie powierzchni biżuterii, podkreślenie refleksów biżuterii na zdjęciu, korekcję koloru i zwiększenie saturacji fotografowanej biżuterii. W ramach obróbki zdjęć biżuterii zapewniamy również uszlachetnienie wyglądu kamieni czy pereł lub ich całkowitą podmianę, zamianę koloru kamieni w biżuterii, uatrakcyjnienie koloru metalu aby złoto i srebro prezentowało się jak najkorzystniej, podmianę tła na bardziej atrakcyjne by uwypuklić piękno biżuterii, wyostrzenie pożądanych detali biżuterii jak ciekawe ornamenty, zdobienia czy piękne kamienie, dodanie efektownych odbić, połysku i cieni do fotografowanej biżuterii. Sprawimy, że Twoja biżuteria będzie idealnie prezentować się na zdjęciach a jej nietuzinkowe walory i perfekcyjny wygląd na pewno przyciągną wzrok potencjalnych klientów. Retusz zdjęć samochodów- W ramach usługi retusz zdjęć samochodów oferujemy- precyzyjne wyszparowanie samochodów z tła za pomocą piórka lub lassa z wiernym zachowaniem wszystkich krawędzi i detali, podłożenie białego tła z naturalnym cieniem lub atrakcyjnego pejzażu. W ramach zlecenia retusz zdjęć samochodów zapewniamy retusz wszelkich niedoskonałości na karoserii samochodu takich jak zniekształcenia, wygięcia i wgniecenia metalu, retusz ubytków i odkształceń blachy, wygładzenie miejsc spawań, wypolerowanie karoserii, dodanie połysku na karoserię i szyby w oknach. Retusz plam, rdzy, odprysków farby, zarysowań na karoserii, retusz zabrudzeń, plam z błota i kurzu, usunięcie zacieków z farby, oleju czy deszczu na metalu lub szybach, poprawienie wyglądu lakieru karoserii, całkowita zmiana koloru lakieru, dodanie połysku i refleksów na karoserii. W ramach retusz zdjęć samochodów zapewniamy również retusz najdrobniejszych detali, nadanie idealnego kształtu wymaganym elementom, precyzyjne wymodelowanie wybranych fragmentów tak aby samochód prezentował się idealnie nawet na dużych wydrukach. Wszystkie detale mogą zostać dodatkowo wyostrzone, dokładnie pokolorowane z zachowaniem cieniowania co sprawi, że zyskają perfekcyjny wygląd jak prosto z fabryki. Retusz zdjęć samochodów to także retusz kształtu, koloru i ogólnego wyglądu opon oraz usunięcie zabrudzeń z błota, ziemi, trawy oraz retusz różnych uszkodzeń ogumienia. W ramach zlecenia retusz zdjęć samochodów oferujemy też odtworzenie i wyostrzenie wszelkich znaków graficznych i innych ważnych oznakowań jak logo producenta, numery, rejestracje, znaki towarowe czy inne ważne i charakterystyczne symbole. Dzięki retuszowi zdjęć samochodów Twój samochód zyska doskonały wygląd i będzie się idealnie prezentować w katalogu, folderze, reklamie, na stronach internetowych, allegro. Jeśli potrzebujesz by Twój samochód wyglądał perfekcyjnie i nieskazitelnie, przyślij nam zdjęcia samochodu do obróbki i retuszu a zwiększysz liczbę zainteresowanych kupnem klientów. Obróbka zdjęć dzieci- Jeśli pragniesz zachować niepowtarzalne chwile swojego dziecka na wyjątkowo wyglądających fotografiach to prześlij nam zdjęcia swojego dziecka do obróbki i retuszu. W ramach usługi obróbka zdjęć dzieci oferujemy subtelny retusz buzi dziecka, retusz zaczerwień, potówek, opuchnięć, cieni pod oczami, krostek, wysypek, strupków itp, retusz ząbków i uzupełnienie brakujących zębów mlecznych, retusz "czerwonych" oczu, wyostrzenie i podkreślenie koloru oczu, nadanie ładnego kolorytu skórze, wygładzenie, usunięcie zabrudzeń i ożywienie koloru ubranka, kocyka i zabawek. W ramach usługi obróbka zdjęć dzieci oferujemy również usunięcie niepotrzebnych elementów i osób ze zdjęcia, odtworzenie brakujących lub zasłoniętych fragmentów zdjęcia. W ofercie obróbka zdjęć dzieci polecamy również bardziej zaawansowaną obróbkę zdjęcia dziecka jak fotomontaż czyli wycięcie dziecka z fotografii i wkomponowanie go na inne zabawne tło z różnymi uroczymi detalami, dodanie efektów fantasy- ucharakteryzowanie dziecka na słodkiego aniołka, urokliwą wróżkę, wesołego diabełka, śmiesznego zwierzaczka, wymarzonego bohatera itp, oraz dodanie różnych fantazyjnych, bajkowych czy kwiatowych elementów. W ramach usługi obróbka zdjęć dzieci zapewniamy również poprawę kontrastu, korekcję barwną zdjęcia, retusz zaszumionych, prześwietlonych czy poruszonych fragmentów. W obróbce zdjęć dzieci proponujemy również różnorakie ciekawe efekty photoshop- retro, high key, low key, sepia, czarno-białe oraz dodanie ramek tak by fotografia Twojego dziecka stała się piękną i oryginalną pamiątką dla Ciebie i rodziny. Oferujemy również skanowanie nadesłanych zdjęć, przygotowanie zdjęć do druku oraz wydruk odbitek do albumu dziecka. Retusz zdjęć modelek- Jeśli jesteś modelką i potrzebujesz profesjonalnie wykonanego retuszu zdjęć, do swojego portfolio, które będzie pokazywać unikatowość i niepowtarzalność Twojej urody to prześlij nam swoje zdjęcia. W ramach usługi retuszu zdjęć modelek oferujemy- odmłodzenie i wymodelowanie rysów twarzy, retusz zmarszczek z naciskiem na zachowaniem naturalnego wyglądu skóry, retusz szram, krostek, pieprzyków, piegów, zaczerwień, likwidację zbędnych pasemek włosów zasłaniających twarz modelki, ożywienie koloru oczu oraz wyostrzenie spojrzenia, poprawę makijażu i uwydatnienie go lub całkowitą zmianę jego kolorystyki na twarzy modelki, retusz czerwonych żyłek na oczach i policzkach oraz skrzydełkach nosa, pogrubienie i wydłużenie rzęs, skorygowanie linii brwi, uwydatnienie ust poprzez poprawienie kształtu, wygładzenie skóry i nadanie efektownego błyszczenia, skorygowanie kształtu i wielkości nosa, żuchwy i kości policzkowych, retusz zębów, uzupełnienie ubytków, wyprostowanie oraz ich wybielenie. W ramach retuszu zdjęć modelek zapewniamy również retusz i wygładzenie skóry dekoltu, wyrównanie kształtu, wielkości i położenia piersi, odchudzenie talii, zlikwidowanie fałdek i brzuszka, wyrównanie kolorytu skóry na nogach, zamaskowanie cellulitu, retusz pajączków, nadmiernego owłosienia, nierówności, zasinień, wyszczuplenie bioder i ud. Przy retuszu zdjęcia zapewniamy również usunięcie plam spowodowanych zabrudzeniami na obiektywie, poprawę wyglądu ubrania, wygładzenie nierówności i niedoskonałości na tkaninie, usunięcie wszelakich plam i zabrudzeń na ubiorze, wyrównanie brzegów materiału, precyzyjne szparowanie modelki na zdjęciu przy użyciu piórka lub lassa, wycinanie włosów z tła zdjęcia i dopasowanie ich kolorystyki do nowego tła, by uzyskać jak najbardziej naturalny efekt, podmianę tła fotografii na neutralne lub inne pożądane, dodanie różnych efektownych detali by uatrakcyjnić wygląd modelki oraz fotografii. Dzięki profesjonalnie wyretuszowanym zdjęciom zyskasz znakomicie wyglądające fotografie, które świetnie będą się prezentować w katalogach, folderach, kalendarzach, stronach internetowych oraz na nk naszej klasie lub facebook`u czy innych portalach społecznościowych. Obróbka zdjęć mebli- Jeśli chcesz by Twoje zdjęcia mebli prezentowały się naprawdę efektownie, by eleganckim i ekskluzywnym wyglądem przyciągały ewentualnych klientów to prześlij nam swoje zdjęcia mebli do retuszu i obróbki. W ramach usługi obróbka zdjęć mebli zapewniamy fachowy retusz wszelkich niedoskonałości na powierzchni mebli, usunięcie kurzu, zabrudzeń, retusz plam, zamaskowanie zadrapań, odtworzenie zniszczonych fragmentów mebla, retusz pęknięć lakieru, odprysków farby czy poszarpanej tkaniny obić. W ramach obróbki zdjęć mebli zapewniamy również wyrównanie brzegów mebli i obić, wygładzenie powierzchni mebla, dodanie ładnych refleksów lub nadanie nowej faktury i kolorów materiałom. W ramach usługi obróbka zdjęć mebli oferujemy również precyzyjne szparowanie mebla z tła zdjęcia za pomocą zaawansowanych narzędzi, z zachowaniem wszystkich drobnych detali, udoskonalenie i oczyszczenie tła lub podmianę na takie by wyeksponować walory mebla. Przy obróbce zdjęć mebli zapewniamy również kadrowanie, wyrównanie poziomu oświetleń, ożywienie kolorystyki, nadanie kontrastu oraz wyostrzenie zaszumionych lub niedoświetlonych fragmentów. Obróbka zdjęć mebli zapewni Twoim wyrobom na ekskluzywny i wytworny wygląd dzięki czemu będą się świetnie prezentowały w katalogach, folderach oraz na stronach internetowych i allegro. Retusz zdjęć reklamowych- Jeśli chcesz by fotografie reklamujące Twój produkt, prezentowały się niepowtarzalnie i podkreślały wyjątkowość i estetykę Twojego produktu to prześlij nam swoje zdjęcia do edycji. W ramach usługi retusz zdjęć reklamowych oferujemy- retusz i precyzyjne szparowanie reklamowanych produktów przy użyciu piórka, lassa lub kanału kolorów, retusz fotografii zarówno na strony internetowe www, allegro jak i na potrzeby druku, folderów, katalogów, ulotek, broszur, kalendarzy itp. Zapewniamy retusz wszelakich niedoskonałości na produkcie takich jak plamy, zaszumienia, kurz, fachowe odtworzenie ubytków, odbarwionych lub spłowiałych fragmentów, retusz zarysowań, zadrapań, zagnieceń, dokładne wyrównywanie krawędzi przedmiotu i refleksów aby reklamowany przedmiot prezentował się jak najatrakcyjniej na fotografii. W ramach zlecenia retusz zdjęć reklamowych zapewniamy również wygładzenie i wyrównanie wszystkich powierzchni przedmiotu, wyrównanie kolorów oraz połysków, korekcję napisów i oznakowań reklamowych, wyostrzenie głównych detali na zdjęciu, zwiększenie saturacji zdjęcia w celu ożywienia kolorystyki fotografii lub całkowitą zamianę koloru przedmiotu na pożądany. W ramach usługi retusz zdjęć reklamowych zapewniamy również dodanie białego lub innego atrakcyjnego tła pod przedmiot na fotografii, dodanie naturalnych cieni, refleksów, odbić podnoszących atrakcyjność produktu oraz i innych wymaganych elementów takich jak znaki wodne, logo, znaki firmowe, napisy, ramki itp. Retusz zdjęć reklamowych zapewni Twoim produktom wyjątkowy, elegancki wygląd zachęcający klientów do zapoznania się z Twoją ofertą. Obróbka zdjęć panoramicznych- architektura, budynki- Jeśli chcesz aby zdjęcia budynków, domów, architektury lub inne panoramy miasta prezentowały się elegancko i zachęcały atrakcyjnym wyglądem budynków i ich otoczenia to przyślij nam swoje zdjęcia do edycji i retuszu. W ramach usługi obróbka zdjęć panoramicznych, architektury, budynków itp oferujemy dokładne wyretuszowanie wszystkich skaz na ścianach budynków- zacieków, brudu, plam, retusz pęknięć, odprysków farby, ukruszonych cegieł, dziur, ubytków, retusz krzywych i starych ścian, odnowienie i wygładzenie zniszczonych powierzchni ścian domów, fotomontaż brakujących lub zasłoniętych elementów- ściany, okna, drzwi itp, zamaskowanie pozostałości po budowie czy remoncie- usunięcie wiszących kabli, pakuł, desek, narzędzi czy urządzeń. W ramach zlecenia obróbka zdjęć budynków czy architektury zapewniamy również retusze zbędnych elementów takich jak- znaki ostrzegawcze, napisy, plany budowy, znaki drogowe, kosze, gruz itp, wycięcie zbędnych elementów jak niepożądane budynki, samochody, drzewa, krzaki, czy ludzie i odtworzenie brakujących fragmentów, wyrównanie chodnika, ziemi, terenu na około domu, dodanie brakujących płytek, uzupełnienie trawnika. W ramach zlecenia obróbka zdjęć panoramicznych architektury oferujemy również profesjonalne wycięcie budynków, domów z tła oraz podmianę tła na atrakcyjny pejzaż lub inne, który będzie się ładnie komponować z retuszowanym domem. W obróbce zdjęć architektury zapewniamy też poprawę kontrastu architektury i tła, podmianę nieba, dodanie ładnej roślinności, ożywienie kolorystyki budynków i wyostrzenie jej detali tak by nadawało się do druku wielkoformatowego. Dzięki obróbce zdjęć panoramicznych architektury czy budynków Twoje fotografie zyskają luksusowy i atrakcyjny wygląd. Obróbka zdjęć fantasy- W ramach usługi obróbka zdjęć fantasy oferujemy- delikatny retusz twarzy i skóry z naciskiem na to by nadać postaci tajemniczości i baśniowego, fantastycznego wyglądu- powiększenie oczu, zmniejszenie nosa, wysmuklenie policzków, zmniejszenie podbródka, wydłużenie rzęs itp, fotomontaż i dodanie różnych elementów w stylu fantasy takich bajkowe ubiory, szale, welony, biżuterii, płomieni, refleksów, itp które dodadzą zdjęciu baśniowej atmosfery, zastosowanie różnych efektów kolorystycznych na fotografii, dodanie do zdjęcia różnych detali w stylu fantasy np skrzydła, motylki, diamenty, kwiaty, odblaski oraz inne baśniowe detale by nadać efekt fantasy lub odwrotnie- nadanie mrocznego, zniszczonego, industrialnego wyglądu. W ramach obróbka zdjęć fantasy oferujemy również bardziej zaawansowaną obróbkę zdjęć połączoną z profesjonalnym fotomontaż, który pozwoli na upodobnienie do dowolnie wybranej postaci np elfa, wróżki, anioła, bohatera, czy zwierzaka lub zamiana w mrocznego bohatera, wampira, upiora itp i wklejenie postaci w dowolnie wybraną baśniową lub mroczną scenerię. W ramach usługi obróbka zdjęć fantasy zapewniamy również wyostrzenie zdjęcia, poprawę kontrastu i nasycenie kolorów oraz przygotowanie fotografii do druku oraz wydruk i przesłanie odbitek. Obróbkę zdjęć fantasy doda Twoim fotografiom niepowtarzalnego wyglądu i fascynującej magii, dzięki czemu mogą stać się niepowtarzalną pamiątką lub prezentem dla bliskiej osoby, to także oryginalny sposób by się zaprezentować na nk- naszej klasie lub facebook`u czy innych portalach społecznościowych. Obróbka zdjęć produktowych i szparowanie na potrzeby sklepów www- W ramach usługi obróbka zdjęć produktowych i szparowanie na potrzeby sklepów www oferujemy- profesjonalne szparowanie przy pomocy piórka lub lassa czyli wycinanie produktu z tła z zachowaniem wszystkich najdrobniejszych detali, zaawansowaną obróbkę fotografii na zlecenie różnych sklepów internetowych zajmujących się sprzedażą produktów, zatuszowaniu przypadkowych odbić, wyrównaniu brzegów produktu, maskowanie niepożądanych uszkodzeń, rys, zadrapań, zabrudzeń, spłowień, plam, wyrównanie refleksów i cieni na zdjęciu. W ramach obróbki i szparowania zdjęcia zapewniamy również idealne wygładzenie powierzchni przedmiotów, wyostrzenie ważnych detali na produkcie, retusz i odtworzenie zamazanych, prześwietlonych, niedoświetlonych lub nieostrych fragmentów na zdjęciu, podkreślenie refleksów na produkcie, dodanie błyszczeń, skorygowanie i ujednolicenie kolorystyki oraz kontrastu na zdjęciach, podmianę tła na białe, czarne, neutralne lub abstrakcyjne z motywami kwiatowymi itp, kadrowanie, dodanie efektownych odbić, refleksów i cieni, dodanie znaków wodnych, firmowych lub logo. Obróbka zdjęć produktowych i szparowanie na potrzeby sklepów www zapewni Waszym produktom elegancki i estetyczny wygląd, który jest nieodzowny by zainteresować i zachęcić przyszłych klientów. Retusz zdjęć modowych- W ramach usługi retusz zdjęć modowych oferujemy- profesjonalny retusz twarzy z dokładnym zachowaniem tekstury skóry, poprawę owalu twarzy- wymodelowanie kształtu kości policzkowych, nosa, podbródka, wyretuszowanie zmarszczek, wygładzenie nierówności cery, usunięcie zasłaniających twarz kosmyków, ożywienie kolorystyki oczu i makijażu, zagęszczenie, pogrubienie i wydłużenie rzęs, wyostrzenie, powiększenie i dodanie połysku oraz koloru ustom, zamaskowanie błyszczących partii twarzy jak czoło, policzki i nos, retusz kształtu sylwetki, odchudzenie wybranych partii ciała, powiększenie i podniesienie biustu, retusz skóry nóg- retusz pajączków, naczynek, pomarańczowej skórki, ujędrnienie skóry całego ciała i nadanie atrakcyjnego kolorytu np opalenizny. W ramach zlecenia retusz zdjęć modowych zapewniamy również, retusz różnych uszkodzeń, zabrudzeń, zagnieceń na reklamowanych ubraniach, poprawę kształtu i wyglądu materiału, korekcję kolorystyki i kontrastu zdjęcia, wyostrzenie zdjęcia, wycięcie modelki z tła fotografii, dokładne wyszparowanie włosów przy zastosowaniu kanału barw lub piórka, zamianę tła na inne np. park, ogród, industrial itp, dodanie efektów podkreślających atrakcyjność fotografowanych ubrań oraz modelki. Zastosowanie różnych efektów- retro, high key, low key, sepia, czarno-białe. Retuszowi zdjęć modowych sprawi, że Twoje zdjęcia będą prezentować się o wiele bardziej efektownie i interesująco na łamach czasopism lub w Twoim portfolio. Obróbka zdjęć ślubnych panny młodej- Jeśli pragniesz by najważniejsze chwile z Twojego śluby prezentowały się na zdjęciach jak najpiękniej, by zatrzymać na fotografii niepowtarzalny urok tych chwil albo gdy fotograf nie spisał się tak jak tego pragnęłaś to prześlij nam swoje zdjęcia do retuszu. W ramach usługi obróbka zdjęć ślubnych oferujemy- kompleksowy retusz twarzy i sylwetki panny młodej, doskonały retusz zmarszczek, matowienie błyszczących partii skóry, poprawę i wygładzenie fryzury oraz ożywienie kolorystyki włosów, poprawienie wyglądu, kształtu i koloru sukni panny młodej, retusz zagnieceń, przebarwień i zabrudzeń na materiale sukni ślubnej. W ramach zlecenia obróbka zdjęć ślubnych zapewniamy również wyostrzenie zdjęcia, odtworzenie zamazanych, zaszumionych lub poruszonych fragmentów zdjęcia, wycięcie panny młodej z tła, szparowanie włosów przy pomocy kanału barw lub piórka, wycięcie niechcianych elementów lub niepożądanych osób ze zdjęcia, podmianę tła na atrakcyjniejsze np. park, ogród, łąka lub inne nastrojowe miejsce. W ramach usługi obróbka zdjęć ślubnych zapewniamy również nasycenie kolorystyki, zwiększenie kontrastu i wyostrzenie zdjęcia, dodanie różnych efektownych elementów uatrakcyjniających niezapomniane chwile ślubu- kwiatów, ramek, refleksów, fantazyjnych wzorów lub ornamentów itp, przerobienie fotografii na retro, high key, low key, sepia, czarno-białe itp, Zapewniamy również skanowanie zdjęć, oraz wydruk fotografii do albumu ślubnego. Obróbka zdjęć ślubnych doda Waszym zdjęciom wyjątkowości i sprawi, że niezapomniane chwile ze ślubu i wesela na zawsze pozostaną w Waszej pamięci jako jeden z najpiękniejszych i wzruszających momentów w życiu. Retusz fotografii- beauty, glamour- W ramach usługi retusz fotografii beauty, glamour oferujemy- zaawansowany retusz twarzy z zachowaniem detali oraz tekstury skóry, wymodelowanie różnych partii twarzy aby nadać atrakcyjnego, kształtnego wyglądu np. korekcja kości policzkowych, nosa, podbródka, profesjonalny retusz zmarszczek mimicznych i innych niedoskonałości skóry jak pieprzyki, piegi, blizny, sine przebarwienia, popękane naczynka krwionośne, worki pod oczami, podkreślenie barwy i wyrazistości oczu, maskowanie błyszczących fragmentów skóry, upiększenie i podkreślenie makijażu, zagęszczenie, pogrubienie i wydłużenie rzęs, wyrównanie i zagęszczenie linii brwi, usunięcie zbędnych włosków, uwydatnienie ust i nadanie im połysku. W ramach usługi retusz fotografii beauty, glamour zapewniamy również retusz całej sylwetki. W ramach usługi retusz fotografii beauty, glamour zapewniamy również usunięcie zbędnych kilogramów, wymodelowanie, powiększenie i podniesienie piersi, poprawę kształtu i wyglądu nóg- usunięcie zasinień, naczynek, nierówności, odchudzenie pożądanych partii ciała, retusz i ożywienie kolorystyki i kontrastu zdjęcia, wycięcie modelki z tła zdjęcia, precyzyjne szparowanie włosów przy pomocy kanału barw i piórka, zamianę tła na neutralne, białe lub inne wymagane, wyostrzenie ważnych elementów, dodanie efektów podkreślających intrygujący powab fotografowanych modelek. Retusz fotografii beauty, glamour sprawi, że prezentowane fotografie zyskają nowego fascynującego blasku a modelkom nada olśniewający wyglądu, wydobywając z nich to co najpiękniejsze, to także oryginalny sposób by się zareklamować na nk- naszej klasie lub facebook`u czy innych portalach społecznościowych. Rekonstrukcja i renowacja starych fotografii- Jeśli posiadasz zniszczone lub przedwojenne zdjęcia lub reprodukcje, które wymagają renowacji i są ważną pamiątką rodzinną i zależy Ci na odtworzeniu ich pierwotnego wyglądu to prześlij nam fotografie do rekonstrukcji i renowacji. W ramach zlecenia rekonstrukcja i renowacja starych fotografii oferujemy wyostrzenie zdjęcia i poprawę kontrastu, odtworzenie brakujących, odbarwionych, zawilgoconych, pobrudzonych płynami, porysowanych lub odpryskniętych fragmentów zdjęcia, wyrównanie kolorystyki zdjęcia, przerobienie na czarno- białe, sepię lub pokolorowanie wypłowiałych fragmentów zdjęć, wyrównywanie postrzępionych, uszkodzonych brzegów lub źle zeskanowanych i zniekształconych krawędzi. W ramach zlecenia rekonstrukcja i renowacja starych fotografii zapewniamy również retusz zagięć, zanieczyszczeń, plam i zabrudzeń, retusz ubytków, zarysowań, przetarć, złuszczeń oraz pęknięć na powierzchni fotografii, profesjonalne odtworzenie zamazanych, wytartych lub spękanych fragmentów twarzy, sylwetki, ubrania oraz tła oraz rekonstrukcja oderwanych lub kompletnie zniszczonych fragmentów fotografii. Zapewniamy również skanowanie starych zdjęć oraz wydruk wyretuszowanych fotografii. Rekonstrukcja i renowacja starych fotografii pozwoli Ci przez długie lata cieszyć się pamiątkowymi zdjęciami sprzed dziesiątków lat oraz obdarować rodzinę cennymi i wzruszającymi pamiątkami. RETUSZ FOTOGRAFII I OBRÓBKA ZDJĘĆ
Obróbka zdjęć i szparowanie fotografii na potrzeby sklepu internetowego Retusz podstawowy: cena 15zł W ramach retuszu podstawowego wykonujemy precyzyjną korekcję barw i nasycenia kolorów, poprawiamy: balans bieli i ostrości, kadrowanie oraz korektę ziarna / szumów. Retusz zaawansowany: cena ustalana jest indywidualnie Wszystkie korekcje z retuszu prostego oraz według wymagań klienta korygujemy niedoskonałości twarzy i sylwetki- poprawiamy rysy twarzy, odmładzamy skórę, wygładzamy zmarszczki, usuwamy: blizny, piegi, trądzik, zaczerwienienia, błyszczenie; wybielamy zęby, korygujemy makijaż, pogrubiamy i wydłużamy rzęsy, wyszczuplamy: brzuch, ramiona, uda; powiększamy: biust, usta, oczy; zmieniamy odcień włosów, oczu, skóry, nadajemy efekt opalenizny itp. Rekonstrukcja bardzo zniszczonych fotografii: cena 50zł - 250zł Oferujemy rekonstrukcję zdjęć z nawet bardzo zniszczonych odbitek lub negatywów. Uzupełniamy brakujące fragmenty zdjęć, usuwamy zabrudzenia, przebarwienia, wyblakłe miejsca, uszkodzenia, załamania. Prace wykonywane są w całości ręcznie, dzięki czemu zachowujemy wszelkie, nawet najdrobniejsze detale fotografii. Wykonujemy także:
Uwaga! PROMOCJA Przy realizacji retuszu większej ilości zdjęć oferujemy atrakcyjne zniżki. Fragment cyklu tutoriali na temat retuszu zdjęć | [ Więcej tutorali znajdziesz tutaj ... ]Obróbka zdjęć. Photoshop. Wyszczuplenie nosa,
usuwanie garbka. Jeśli nos
jest ozdobiony niedużym garbkiem, który uważamy za nadmiar szczęścia to możemy go usunąć w podobny sposób w jaki
wyszczuplaliśmy nos. Zaznaczamy lassem Wybieramy z
menu podręcznego Move Tool
http://3dweb.pl/retusz_fotografii_slubnej4.html Obróbka zdjęć. Photoshop. Wybielanie zębów. W retuszu
zębów najczęściej konieczne jest ich wybielenie. Żeby pozbyć się żółtego nalotu
wybieramy w menu głównym Image->Adjustment->Hue/Saturation. Gdy pojawi
się okienko wybieramy środkowy suwak Saturation i przesuwamy go w lewo by
pozbyć się żółtego koloru. Zaznaczony box Preview pozwoli nam na bieżąco
obserwować zmiany. Możemy też przesunąć suwak Lightness odrobinę w prawo żeby
rozjaśnić kolor. Jeśli jest ok. to klikamy Ok :)
Często przy tej operacji „gubi” się ciemny kolor z wnętrza ust, możemy to
prościutko poprawić. W menu głównym wybieramy
Image->Adjustment->Selective Color. Pokaże się okienko, w którym możemy
modyfikować kolory. W górnym okienku
Colors wybieramy z listy rozwijanej kolor czarny i dolnym suwakiem Black
przesuwamy trochę w prawo by uzyskać ciemniejszy odcień czerni. Możemy to
zrobić też w przypadku koloru czerwonego aby fragment z ząbkami ładnie wtopił
się w zwykle czerwone usta. Wybieramy z górnego okienka Colors czerwony i
dolnym suwakiem Black przesuwamy w prawo by uzyskać intensywniejszą czerwień na
obrzeżach. Pamiętajmy aby box Preview był zaznaczony, dzięki temu widzimy na
bieżąco czy kolory się dobrze komponują z resztą zdjęcia. Jeśli jesteśmy
zadowoleni z efektu to klikamy Ok :)
Teraz gumką http://3dweb.pl/retusz_fotografii_slubnej2.html Obróbka zdjęć. Photoshop. Wybielanie zębów. W retuszu
zębów najczęściej konieczne jest ich wybielenie. Żeby pozbyć się żółtego nalotu
wybieramy w menu głównym Image->Adjustment->Hue/Saturation. Gdy pojawi
się okienko wybieramy środkowy suwak Saturation i przesuwamy go w lewo by
pozbyć się żółtego koloru. Zaznaczony box Preview pozwoli nam na bieżąco
obserwować zmiany. Możemy też przesunąć suwak Lightness odrobinę w prawo żeby
rozjaśnić kolor. Jeśli jest ok. to klikamy Ok :)
Często przy tej operacji „gubi” się ciemny kolor z wnętrza ust, możemy to
prościutko poprawić. W menu głównym wybieramy
Image->Adjustment->Selective Color. Pokaże się okienko, w którym możemy
modyfikować kolory. W górnym okienku
Colors wybieramy z listy rozwijanej kolor czarny i dolnym suwakiem Black
przesuwamy trochę w prawo by uzyskać ciemniejszy odcień czerni. Możemy to
zrobić też w przypadku koloru czerwonego aby fragment z ząbkami ładnie wtopił
się w zwykle czerwone usta. Wybieramy z górnego okienka Colors czerwony i
dolnym suwakiem Black przesuwamy w prawo by uzyskać intensywniejszą czerwień na
obrzeżach. Pamiętajmy aby box Preview był zaznaczony, dzięki temu widzimy na
bieżąco czy kolory się dobrze komponują z resztą zdjęcia. Jeśli jesteśmy
zadowoleni z efektu to klikamy Ok :)
Teraz gumką http://3dweb.pl/retusz_fotografii_slubnej2.html Obróbka zdjęć. Photoshop. Korygowanie
ubytków- zęby. Przy obróbce
zdjęć często stykamy się też z problemem krzywych zębów lub z różnymi ubytkami.
Jedną z prostszych metod jest wycięcie zdrowego ząbka i wklejenie go w miejsce
ubytku lub zastąpienie krzywego. W tym celu wybieramy z menu podręcznego narzędzie Lasso Tool http://3dweb.pl/retusz_twarzy_i_oczu.html
Obróbka zdjęć. Photoshop. Retusz nosa. Często w
obróbce zdjęć wymagana jest korekcja różnych części ciała np. brzucha, biustu,
ud itp. Teraz zajmiemy się retuszem nosa jako, że króluje pośrodku twarzy i
często poprawienie jego wyglądu to już 50 % sukcesu. Wycinamy fragment zdjęcia, na którym jest nos.
Wybieramy Polygonal Lasso Tool z menu
podręcznego Obróbka zdjęć. Photoshop. Wyszczuplanie
nosa. Często nosy
są zbyt masywne u podstawy lub mają grubą kość co nadaje twarzy dość „ciężki”
wyraz. Możemy poprawić wygląd nosa poprzez jego wyszczuplenie i zwężenie w
okolicach nozdrzy. Wybieramy z menu głównego Edit->Free Transform i
modyfikujemy szerokość nosa ciągnąc za boki prostokątnej selekcji, która nam
się pokazała. Gdy już osiągnęliśmy zamierzony efekt to klikamy na głównej belce
w znaczek symbolizujący potwierdzenie http://3dweb.pl/obrobka_fotografii_portfolio.html
Obróbka zdjęć. Photoshop. Zmniejszanie
nozdrzy. Jeśli nos
jest dalej zbyt szeroki lub chcemy go zwęzić tylko na wybranym obszarze to
wybieramy z menu głównego Edit->Transform->Warp. Pokaże się nam selekcja
zbudowana z 6 prostokątów, ciągnąc za punkty umieszczone na krawędzi selekcji
możemy swobodnie modyfikować wybrany obszar. W tym przypadku przesuwamy dolne
(wierzchołkowe) punkty w kierunku środka aby zwęzić podstawę noska. W ten sam
sposób możemy też podnieść czubek nosa jeśli zbyt opada lub go wyszczuplić
ciągnąc za środkowe punkty na dolnym brzegu selekcji, też w kierunku środka.
Gdy efekt nas zadowala to klikamy na głównej belce w znaczek symbolizujący
potwierdzenie http://3dweb.pl/obrobka_fotografii_katalogowej.html
Obróbka zdjęć. Photoshop. Wyszczuplenie nosa,
usuwanie garbka. Jeśli nos
jest ozdobiony niedużym garbkiem, który uważamy za nadmiar szczęścia to możemy go usunąć w podobny sposób w jaki
wyszczuplaliśmy nos. Zaznaczamy lassem Wybieramy z
menu podręcznego Move Tool
http://3dweb.pl/retusz_fotografii_slubnej4.html Obróbka zdjęć. Photoshop. Retusz skóry, zmarszczek, przebarwień. Obróbka zdjęć portretowych to często retuszowanie zmarszczek, które lubią sobie „wyleźć” nie wiadomo skąd ;) Przed
rozpoczęciem pracy warto sobie zrobić kopię zdjęcia, aby móc „w razie czego”
powrócić do oryginału. Tworzymy duplicat warstwy. Trzymając lgm
na warstwie, przeciągamy ją na ikonkę Create A New Layer Obróbka zdjęć. Retusz skóry- usuwanie
piegów, znamion, krostek, blizn 1. Jedną z najprostszych
metod jest użycie narzędzia Spot Healing Brush Tool Ustawiamy narzędzie na dość mały rozmiar, mniej więcej taki jak rozmiar przebarwienia, które chcemy zatuszować oraz dość małą twardość, żeby ładnie się wtapiało (pgm lub górna belka- Diameter i Hardness- suwak w lewo). Przy opcjach wyboru rozmiaru znajduje się też Spacing, który określa z jak dużego obszaru ma pobierać kolor do próbkowania. Klikamy lub malujemy po przebarwionej skórze. Jest to bardzo użyteczne narzędzie lecz trzeba uważać, gdyż może się dosyć nieprzewidywalnie zachowywać, zwłaszcza w miejscach o dość dużej ilości detali. http://3dweb.pl/obrobka_zdjec_katalog1.html Obróbka zdjęć. Photoshop. Retusz skóry-
usuwanie piegów, znamion, krostek, blizn 2. Drugą
użyteczną metodą przy retuszowaniu zmian skórnych jest skorzystanie z narzędzia
Healing Brush Tool http://3dweb.pl/retusz_fotografii_portretowej4.html
Obróbka zdjęć. Photoshop. Retusz skóry-
usuwanie zmarszczek 1 Przy retuszowaniu większych
powierzchni zdjęcia jak na przykład długie, głębokie zmarszczki czy duże
znamiona dobrze jest skorzystać z narzędzia Patch Tool http://3dweb.pl/retusz_twarzy.html
Obróbka zdjęć. Photoshop. Retusz skóry-
usuwanie zmarszczek 2 Również
prostym sposobem na retuszowanie zmarszczek czy pojedynczych plamek jest użycie
narzędzia Clone Stamp Tool Jeśli ikonka
Clone Stamp Tool Gdy jesteśmy zadowoleni z efektów to możemy połączyć warstwy: skóra i twarz w jedną całość (Ctrl + warstwa skóry i twarzy, pgm na zaznaczonych warstwach-> Merge Layers) i mamy nieskazitelną buźkę :) http://3dweb.pl/retusz_fotografii_portretowej1.html
Obróbka zdjęć. Photoshop. Retusz skóry-
szybki sposób 1 Teraz przedstawię jeden z popularniejszych i szybkich sposobów na wyretuszowanie całej skóry na zdjęciu. Wycinamy obszar skóry, uwzględniając szyję, dekolt itp. Wybieramy Polygonal Lasso Tool z menu podręcznego http://3dweb.pl/retusz_fotografii_portretowej2.html
Obróbka zdjęć. Photoshop. Retusz skóry-
szybki sposób 2 Kolejny sposób na wyretuszowanie całej skóry na zdjęciu. Wycinamy obszar skóry, uwzględniając szyję, dekolt itp. Wybieramy Polygonal Lasso Tool z menu podręcznego http://3dweb.pl/retusz_fotografii_portretowej3.html
Obróbka zdjęć. Photoshop. Retusz skóry-
szybki sposób 3 Kolejny szybki sposób na wyretuszowanie całej skóry na zdjęciu. Wycinamy
lassem Gdy jesteśmy
zadowoleni z efektów łączymy obydwie
warstwy (Ctrl + warstwa, pgm -> Merge Layers). http://3dweb.pl/retusz_fotografii_modelki1.html Obróbka zdjęć. Photoshop. Retusz skóry-
szybki sposób 4 Kolejna metoda na szybkie wyretuszowanie skóry. Wycinamy
lassem Gdy jesteśmy
zadowoleni z efektów łączymy obydwie
warstwy (Ctrl + warstwa, pgm -> Merge Layers). Aby tak
rozjaśniona twarz nie wyglądała zbyt „płasko” wybieramy narzędzie Burn
Tool http://3dweb.pl/retusz_fotografii_portfolio2.html
Obróbka zdjęć. Photoshop. Retusz skóry-
dodanie tekstury. Często po zbyt intensywnym wygładzeniu skóra zatraca swoją teksturę lub zbyt wyróżnia się od pozostałych części. Żeby to „zaleczyć” wycinamy ferelne fragmenty lub całą skórę i umieszczamy na osobnej warstwie (lasso, pgm, layer via Copy. Następnie posypujemy kaszką :), która będzie imitować pory na skórze. W menu głównym wybieramy Filter->Noise->Add Noise. Pokaże się okienko Add Noise- suwak Amount ustawiamy w okolicach 1-2%, zaklikujemy Gaussian oraz odklikujemy Monochromatic. Skóra zyskała naturalniejszy wygląd poprzez dodanie porów. Zbędne części usuwamy twardą gumką, na krawędziach podmazujemy miękką gumką, żeby ładnie wtopić w oryginalne zdjęcie. Scalamy warstwy i gotowe. A ze zdjęcia patrzy na nas bóstwo :) http://3dweb.pl/retusz_twarzy_i_ciala.html
Obróbka zdjęć. Photoshop. Retusz włosów. Obróbka zdjęć. Photoshop. Retusz włosów-
zmiana koloru. Teraz zajmiemy się czupryną, aby prezentowała się równie dobrze jak buziak. Wycinamy
lassem http://3dweb.pl/retusz_fotografii_portfolio1.html
Obróbka zdjęć. Photoshop. Retusz włosów-
dodanie pasemek, połysku. Jeśli chcemy rozjaśnić pojedyncze pasma włosów lub pokolorować niektóre kosmyki to posłużymy się inną metodą. Wycinamy
lassem http://3dweb.pl/retusz_zdjec_modelki1.html Obróbka zdjęć. Photoshop. Retusz włosów-
zagęszczanie. Zdarza się,
że włosy są przerzedzone, występują spore ubytki, łysienie lub zwyczajnie
fryzurka oklapła. Możemy ją wtedy ratować poprzez sklonowanie kawałka z fragmentem
czupryny i doklejenie jej tam gdzie są braki. Na zdjęciu, które właśnie
retuszuję jest zbyt „długa” prawa skroń.
Wybieram Lasso Tool Na koniec scalamy warstwy i cieszymy się ślicznym „fryzem” :) http://3dweb.pl/retusz_fotografii_portretowej3.html
Obróbka zdjęć. Photoshop. Dodawanie makijażu. Obróbka zdjęć. Photoshop. Makijaż oczu. Retusz oczu przedstawiłam we wcześniejszym fragmencie więc tutaj opiszę metody upiększania. Teraz zajmiemy się malowaniem powiek. Wybieramy
Lasso Tool http://3dweb.pl/retusz_fotografii_fotomontaz.html
Obróbka zdjęć. Photoshop. Makijaż ust-
kolor, połysk. Wybieramy
Lasso Tool Na koniec scalamy warstwy i mamy zmysłowe usteczka :) http://3dweb.pl/retusz_fotografii_katalogowej2.html
Obróbka zdjęć. Photoshop. Usuwanie błyszczeń- matowienie skóry. Błyszcząca, spocona skóra to częsty problem. Teraz przedstawię parę metod na pozbycie się tego mankamentu. Obróbka zdjęć. Photoshop. Usuwanie
błyszczeń- matowienie skóry 1. Wybieramy
Lasso Tool http://3dweb.pl/retusz_fotografii_slubnej3.html Obróbka zdjęć. Photoshop. Usuwanie
błyszczeń- matowienie skóry 2 Przy matowieniu skóry możemy też posłużyć się zwykłym pędzelkiem. Tworzymy
nową pustą warstwę. W tym celu w okienku z warstwami, klikamy na samym dole w
ikonkę Create a New Layer http://3dweb.pl/retusz_fotografii_prezent.html
Obróbka zdjęć. Photoshop. Usuwanie
błyszczeń- matowienie skóry 3 W przypadku
usuwania błyszczeń dobre efekty daje użycie Clone Stamp Tool http://3dweb.pl/retusz_fotografii_slubnej1.html Obróbka zdjęć. Photoshop. Skóra- efekt opalenizny. Obróbka zdjęć. Photoshop. Skóra- efekt
opalenizny 1. Najprostszą metodą, żeby opalić skórę jest jej przyciemnienie :) Na warstwie
ze zdjęciem klikamy pgm i z listy, która się pojawi
wybieramy Duplicite Layer. Pokaże się
okienko, gdzie możemy nadać własną nazwę nowej warstwie. Klikamy ok. Z menu
głównego wybieramy Image->Adjustments->Levels. Pokaże się okno, w którym
możemy przyciemniać lub rozjaśniać całe zdjęcie http://3dweb.pl/retusz_zdjec_portfolio.html
Obróbka zdjęć. Photoshop. Skóra- efekt opalenizny
2. Teraz
kolejna metoda na uzyskanie efektu złotej opalenizny. Na warstwie ze zdjęciem
klikamy pgm i z listy, która się pojawi wybieramy
Duplicite Layer. Pokaże się okienko,
gdzie możemy nadać własną nazwę nowej warstwie. Klikamy ok. Teraz odbarwimy
zdjęcie aby móc później nadać mu własną kolorystykę. W menu głównym wybieramy
Image->Adjustments->Desaturate, zdjęcie stanie się szare. W opcjach
warstw pod zakładką Layer, zmieniamy Normal na Hue Obróbka zdjęć. Photoshop. Retusz włosów. Obróbka zdjęć. Photoshop. Retusz włosów-
zmiana koloru. Teraz zajmiemy się czupryną, aby prezentowała się równie dobrze jak buziak. Wycinamy
lassem http://3dweb.pl/retusz_fotografii_portfolio1.html
| ||
|
||||||||||||||










































































































































































































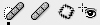

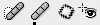


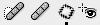








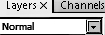
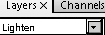






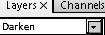

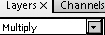






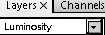
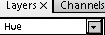 .
.